How to Use UTM Parameters to Track Links in Google Analytics
Written by: Missy Williams
Published: 7 April, 2021
When you look at your Google Analytics reports, is a large amount of that traffic mysteriously lumped under the Channel “Other”? Is your email campaign traffic missing or showing up as “Referral” traffic? If your Analytics referral data is looking kinda funky you need to be more proactive with your URL tagging.
Wait… Isn’t Google Analytics Tracking Automatic?
Tracking in Google Analytics is automatic for most sources of traffic. Google is able to tell where almost all of your website traffic comes from, especially if it’s from an online site or app (like Google Search or Facebook) that freely sends over the referral information.
Other marketing tools, like HubSpot email marketing tools or Google Ads automatically add UTM parameters to your links so you can see where traffic your came from, the campaign and even the type of content viewed or keyword searched right in Google Analytics -- without you having to lift a finger.
In some cases though, Google Analytics doesn’t have that information passed through or doesn’t know (or intentionally omits) it. In these cases the traffic gets lumped under the label of “Other” or shows an incorrect source like “Referral”.
Without the correct attribution data in Google Analytics, it’s difficult to tell how your campaigns and channels are performing and make informed marketing decisions.
Additional Information You Get from UTM Tagging
You can view the source of your traffic in Google Analytics under “Acquisition”, “All Traffic”, “Channels”.
On the default tab, you will see “Default Channel Grouping”. This view is helpful to see a broad view of what main source categories your traffic is entering your site from. These channel grouping options include Organic, Paid Search, Display, Referral, Email, Social, Direct, and a mysterious group called “Other”.
Since this view doesn’t provide more specific details on what sites your traffic is coming from though, we want to look at the “Source/Medium” tab (shown in the screenshot below). From there, you can either change your Primary Dimension to other options such as “keyword”, “campaign” or “ad content” to get more granular or use a Secondary Dimension to view that field for all sources (shown in the second screenshot below).
Google Analytics Source/Medium Primary Dimension
Google Analytics Campaign Secondary Dimension
What are UTM Parameters and How are They Used?
Not all parameters above automatically display in Google Analytics. Some programs, like Google Ads and HubSpot, are built to automatically append the URL with the parameters you see in the report above. But for some sources, you need to add those parameters or UTM codes manually.
UTM (Urchin Tracking Module) codes are parameters that you add at the end of a URL to identify variants of traffic from a source. This helps in identifying a campaign or even a specific piece of content that was shared in order to see the traffic and which converted best in the Google Analytics report previously mentioned. The five UTM parameters are source, medium, campaign, term, and content.
Let’s discuss an example. If you have an email campaign for new product announcements (campaign), you might want to see which specific email (ad content) drove the most conversions. And depending on which email platform you use or if you are even using an email platform, like HubSpot, the source might not even show as coming from an email when you look in Google Analytics. If you can’t see the source or any other details, it’s hard to tell what’s working and what’s not. Adding UTM parameters to all links you share in email, social media, and other sites will help you to understand spikes or see which campaign or content is performing the best, allowing you to make better marketing decisions.
How To Add UTM Parameters To Your URLs
Adding UTM codes to URLs is fairly easy when using a tool like Google’s Campaign URL Builder, which will create it for you in seconds. When using this tool, you can use all 5 or only a few parameters, but the more you use that are applicable, the more data you’ll be able to see for each variant.
Below is an example of the Campaign Builder in use. After you enter your parameters, it generates a link for you to use. Simply copy and paste the full campaign URL into your emails, social posts or other sources to begin tracking data in Google Analytics.
In the example above using the campaign builder, we used the following parameters:
- Campaign Source: This should be a specific website or category of email you are sending.
- Campaign Medium: Medium is the general category of your source, such as social or email.
- Campaign Name: The campaign name should be used to group all the types of content you are using for one campaign.
- Campaign Term: This is generally only used for paid search campaigns.
- Campaign Content: Use this to identify specific pieces of content so you can differentiate which content works best, such as more than one email for the same promotion or where the link was placed in the email.
It’s important to keep in mind that UTM parameters are case sensitive so be sure to keep them consistent for all sources and campaigns so you can easily view the data in Google Analytics. It’s best to keep them all lowercase for consistency. Use underscores in between words in the same parameter.
Need help with your analytics and digital marketing? CRO:NYX Digital is here to help customize a comprehensive marketing strategy for your business.
Written by: Missy Williams
Missy is the Inbound Marketing Manager at CRO:NYX Digital with a strong focus on digital strategy, SEO, and social media. Driven by results, she takes pride in growing website traffic, conversions, and engagement for companies in a variety of industries.
Solutions
Results
Resources
About
Contact
© CRONYX Digital SEZC




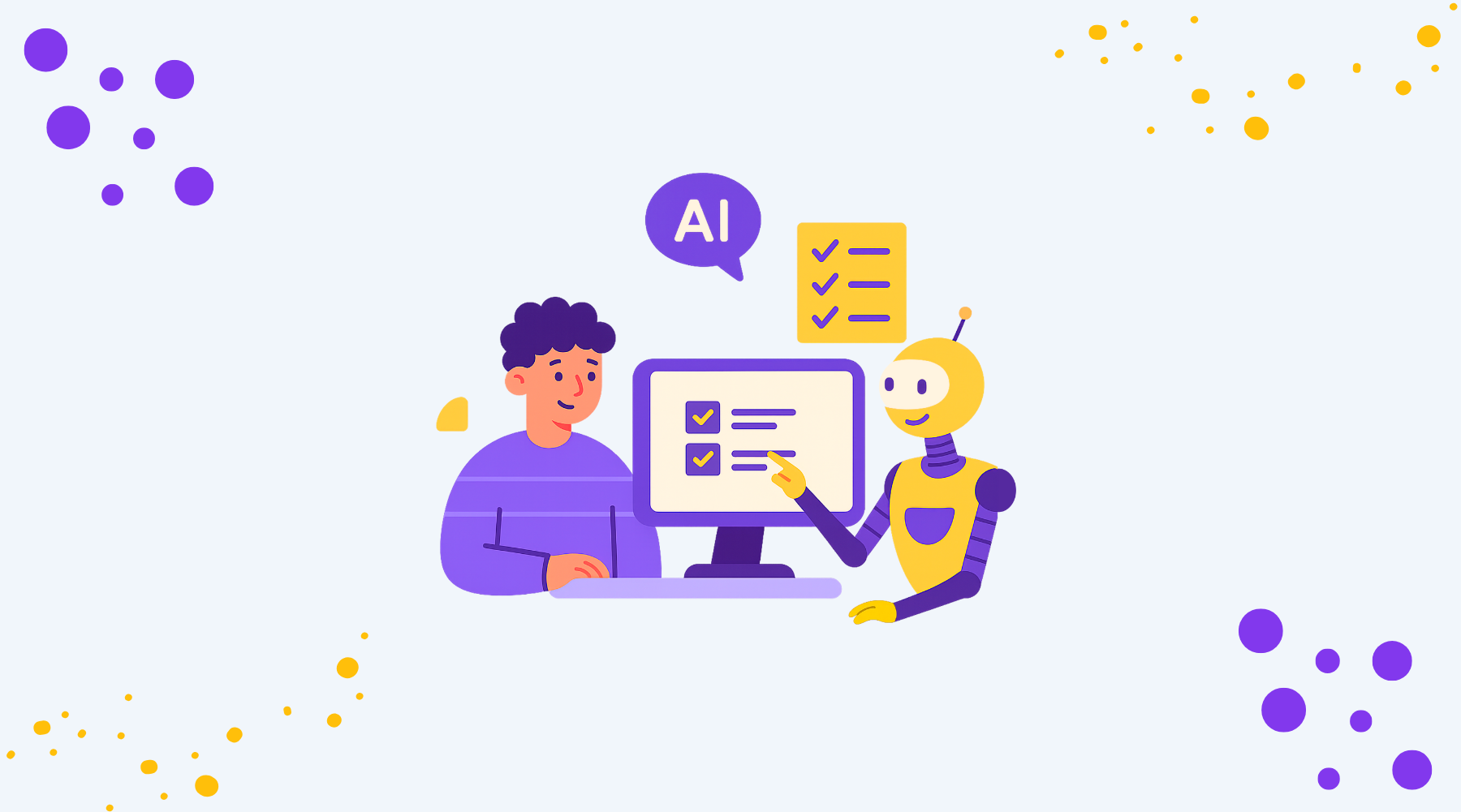

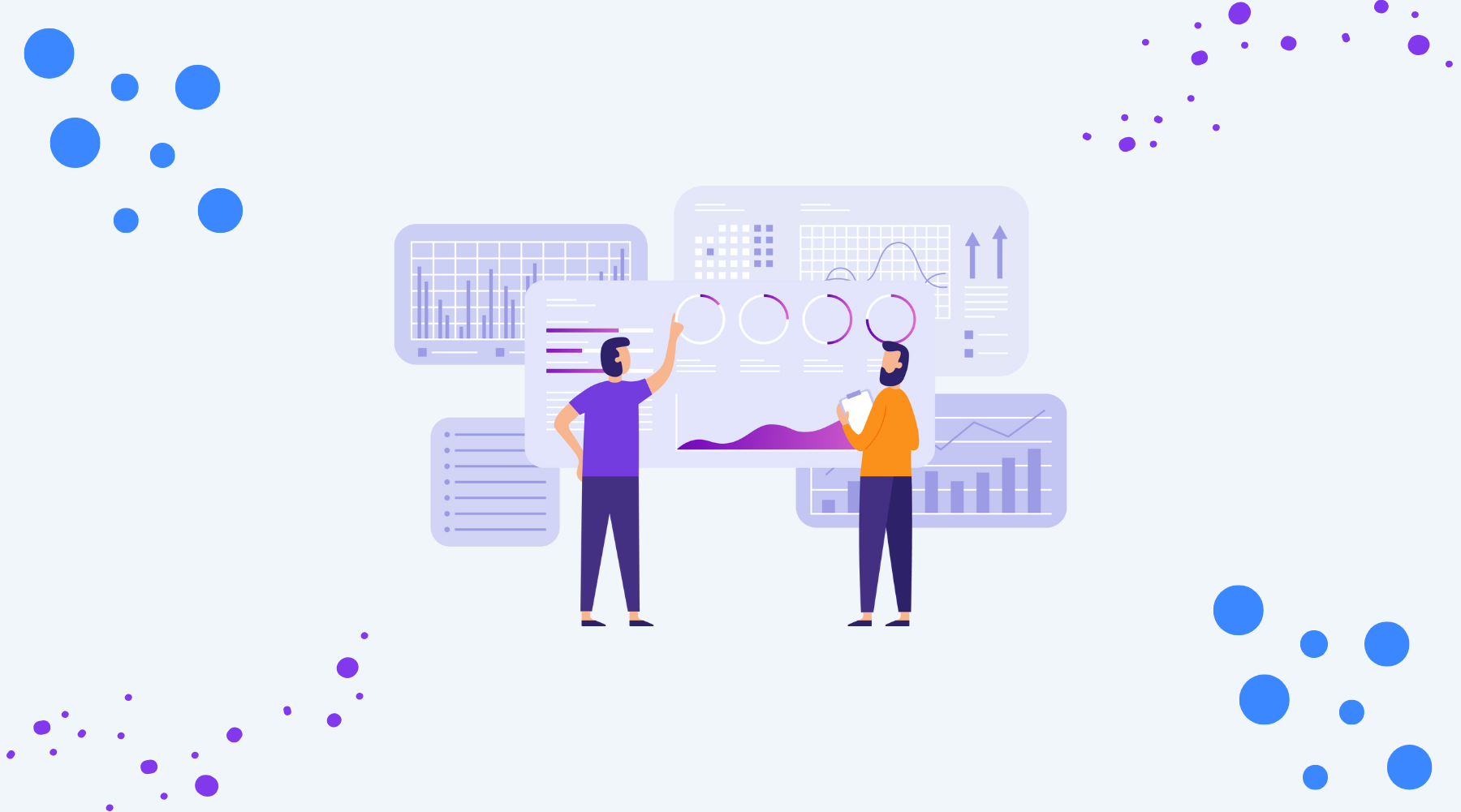

.png)
.png)
.png)
.png)