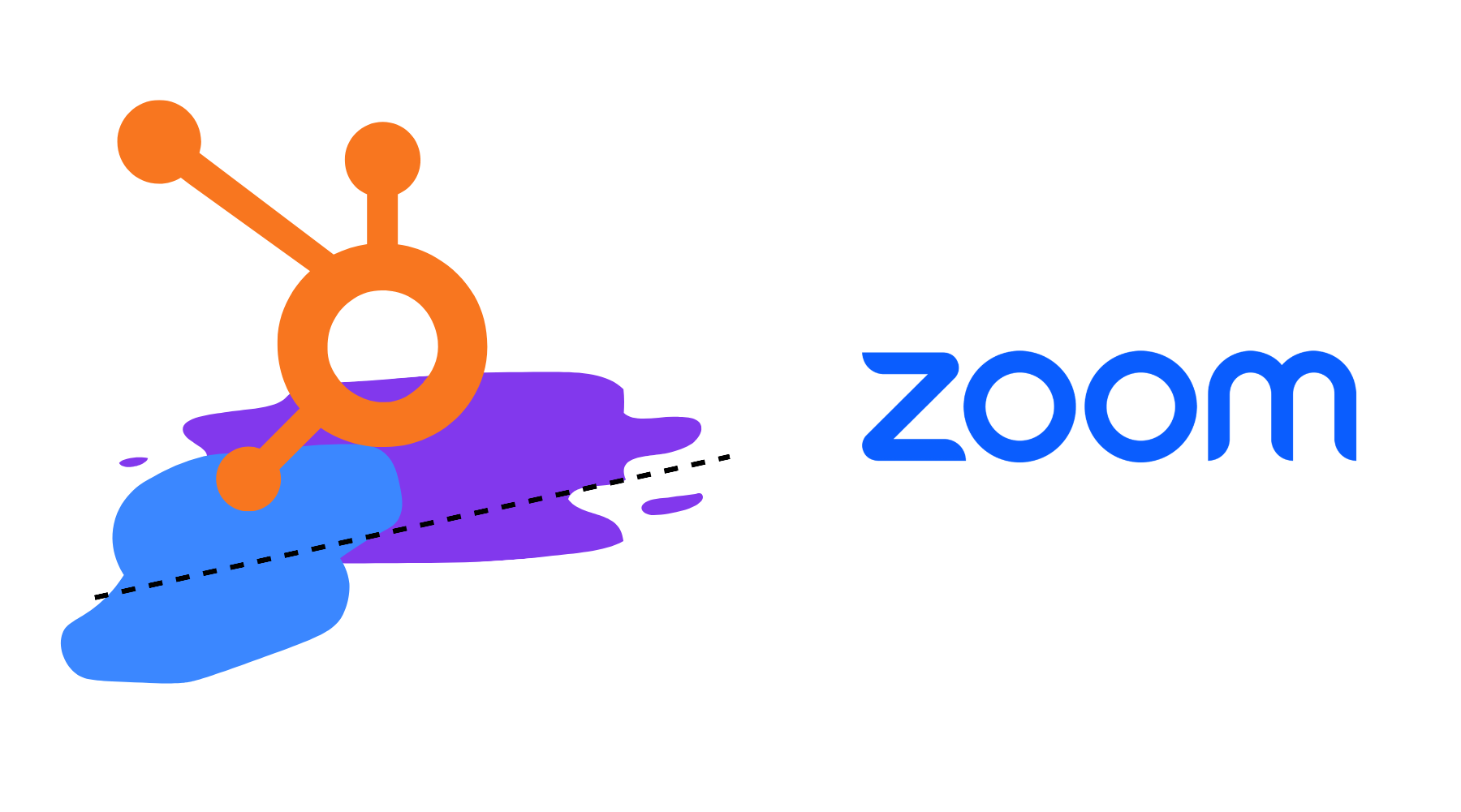
How to Run a Webinar with a HubSpot & Zoom Integration
Written by: Rebecca Young
Published: 7 July, 2024
Webinars are a powerful tool for engaging with your audience, generating leads, and showcasing your expertise. Integrating HubSpot and Zoom can streamline your webinar process, enhance your marketing efforts, and provide valuable insights into attendee behavior. Here's a comprehensive guide on how to integrate HubSpot and Zoom for your webinars.
Why You Should Connect HubSpot and Zoom
Integrating HubSpot with Zoom offers several benefits, including seamless data synchronization, enhanced marketing automation, improved reporting and analytics, and a streamlined workflow. By automatically syncing webinar registration and attendee data from Zoom to HubSpot, you ensure that your contact information is always up to date. HubSpot workflows can be used to automate follow-up emails, reminders, and other communications based on webinar activity. This integration also allows you to gain insights into webinar performance and attendee engagement directly within HubSpot. Additionally, it reduces manual data entry, allowing you to focus more on creating engaging content for your webinars.
A Step by Step Guide on How to Integrate HubSpot and Zoom
Setting Up the HubSpot Zoom Integration
Zoom doesn’t come preloaded in HubSpot. So to start off, you’ll need to add the Zoom app to your HubSpot account. It’s a pretty simple process, in case you haven’t done it before.
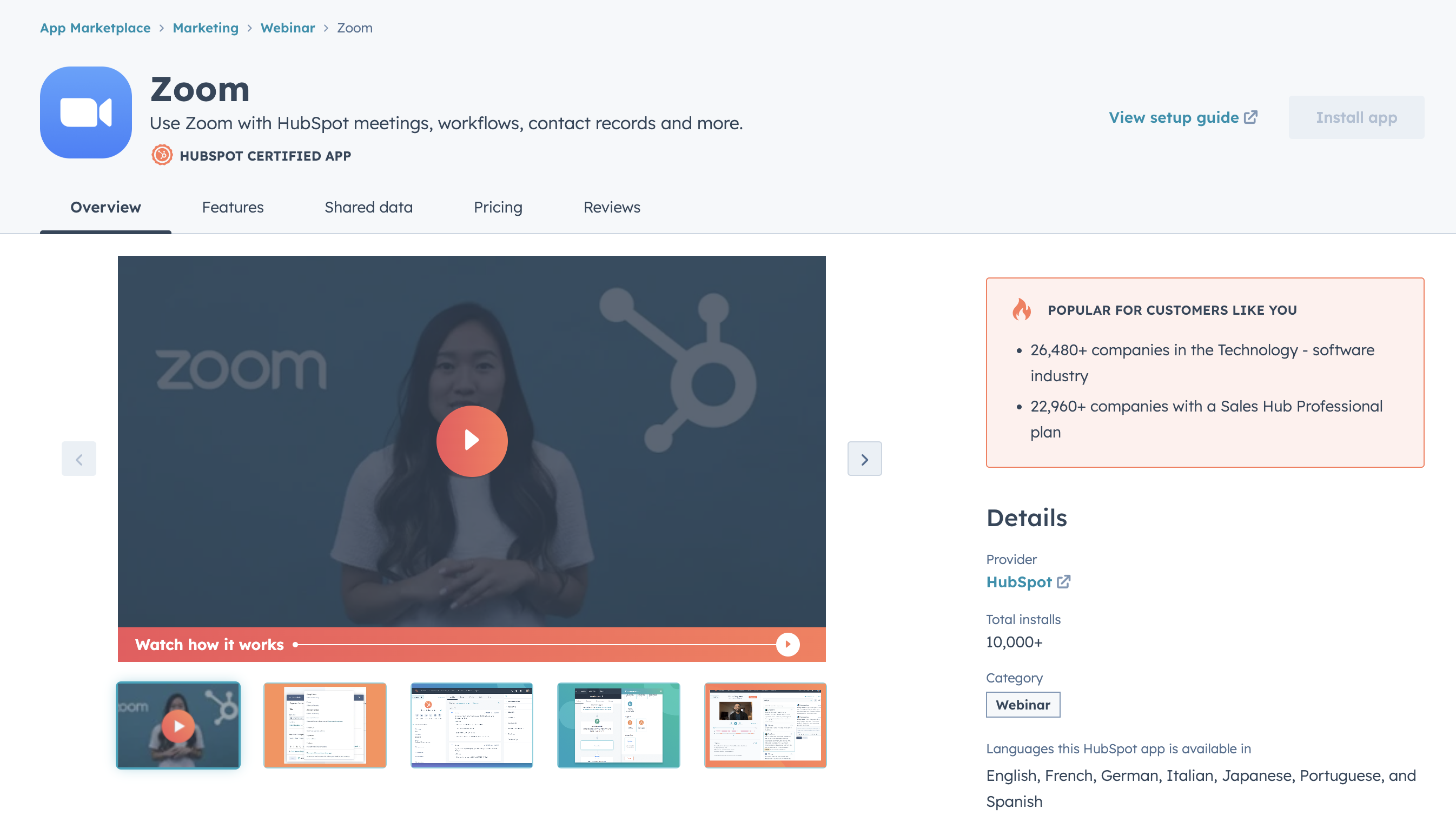
- Add the App: Go to your HubSpot account, navigate to the marketplace, and search for the Zoom integration. Click "Install" and follow the prompts to connect your Zoom account.
- Authorize the Integration: Log in to your Zoom account when prompted and authorize HubSpot to access your Zoom data.
- Configure Settings: In HubSpot, configure your settings to determine what data you want to sync and how often. You can choose to sync contacts, webinars, and attendee information.
Creating a Webinar in Zoom
Next you’ll need to set up your webinar in Zoom.
- Log in to Zoom: Access your Zoom account and navigate to the "Webinars" tab.
- Schedule a Webinar: Click "Schedule a Webinar" and fill in the details such as the topic, description, and time.
- Customize Settings: Adjust settings for registration, Q&A, and polls as needed. Ensure you enable the registration option if you want to capture attendee information.
- Save the Webinar: Once all details are filled out, click "Save."
Creating a Landing Page/Form in HubSpot
Within HubSpot, you’ll need to create a landing page to drive your audience to. This is where users will be able to sign up for the webinar. You’ll also need to embed a form to collect the registrations.
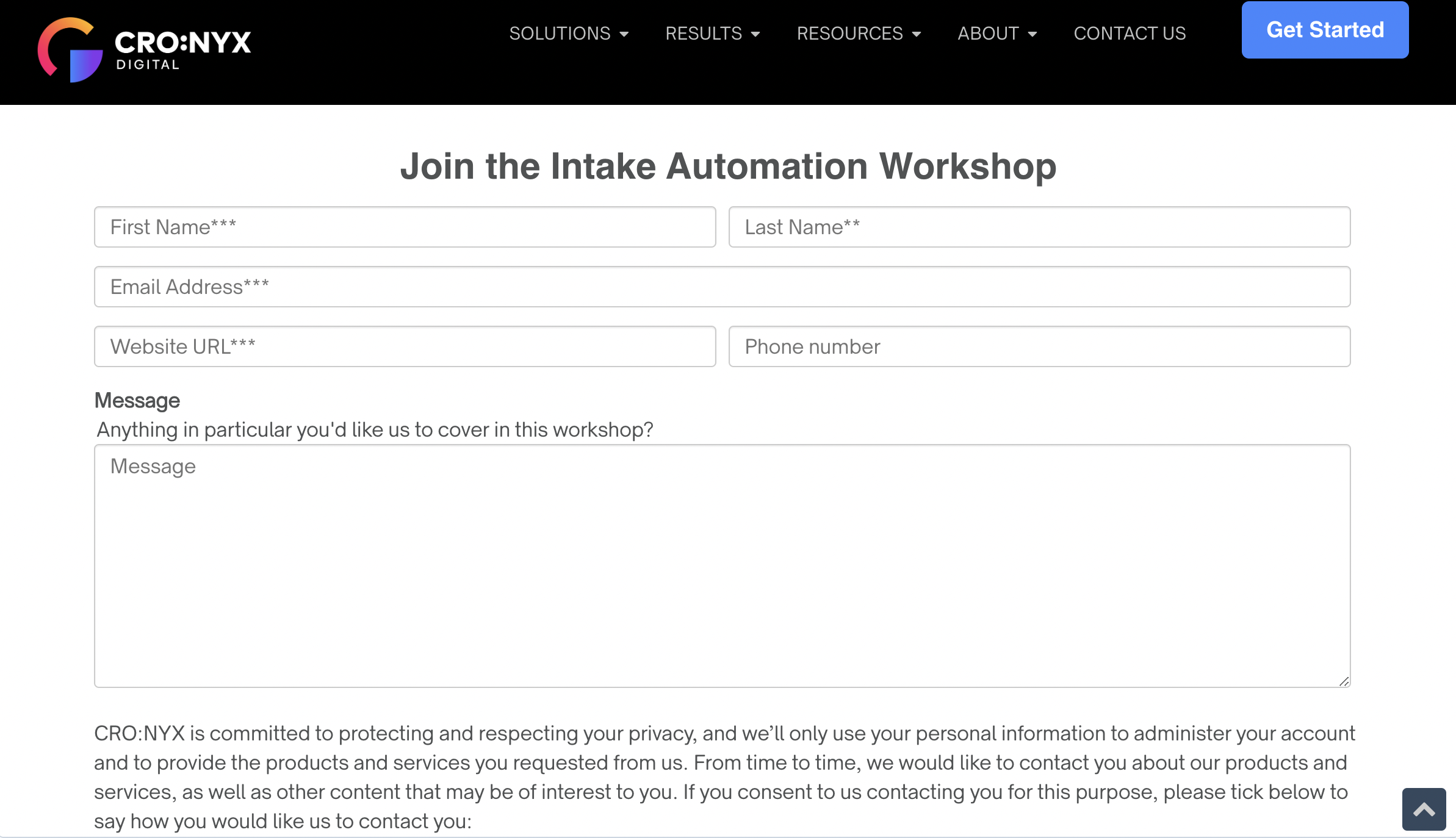
- Create a New Landing Page: In HubSpot, go to the Marketing tab and select "Landing Pages."
- Design Your Page: Choose a template and customize it to fit your branding. Include details about the webinar, speaker information, and what attendees can expect to learn.
- Add a Registration Form: Insert a form that captures essential information like name, email, and any other relevant details.
- Connect to Zoom: Ensure the form is linked to your Zoom webinar so that registrant information is automatically synced.
Creating a Thank You Page
After they submit the landing page form, you’ll want to redirect them to a thank you page. This can include information about the upcoming webinar and can remind them to check their email for confirmation.
- Create the Page: In HubSpot, create a new thank you page that registrants will see after signing up.
- Include Webinar Details: Provide details such as the webinar date, time, and a link to join.
- Additional Resources: Optionally, include links to related resources or encourage them to share the webinar with others.
How to Create Auto Emails for the Webinar
Most likely, you’ll want to send a few follow up emails to remind registrants of the upcoming webinar. This can easily be done by setting up automated emails.
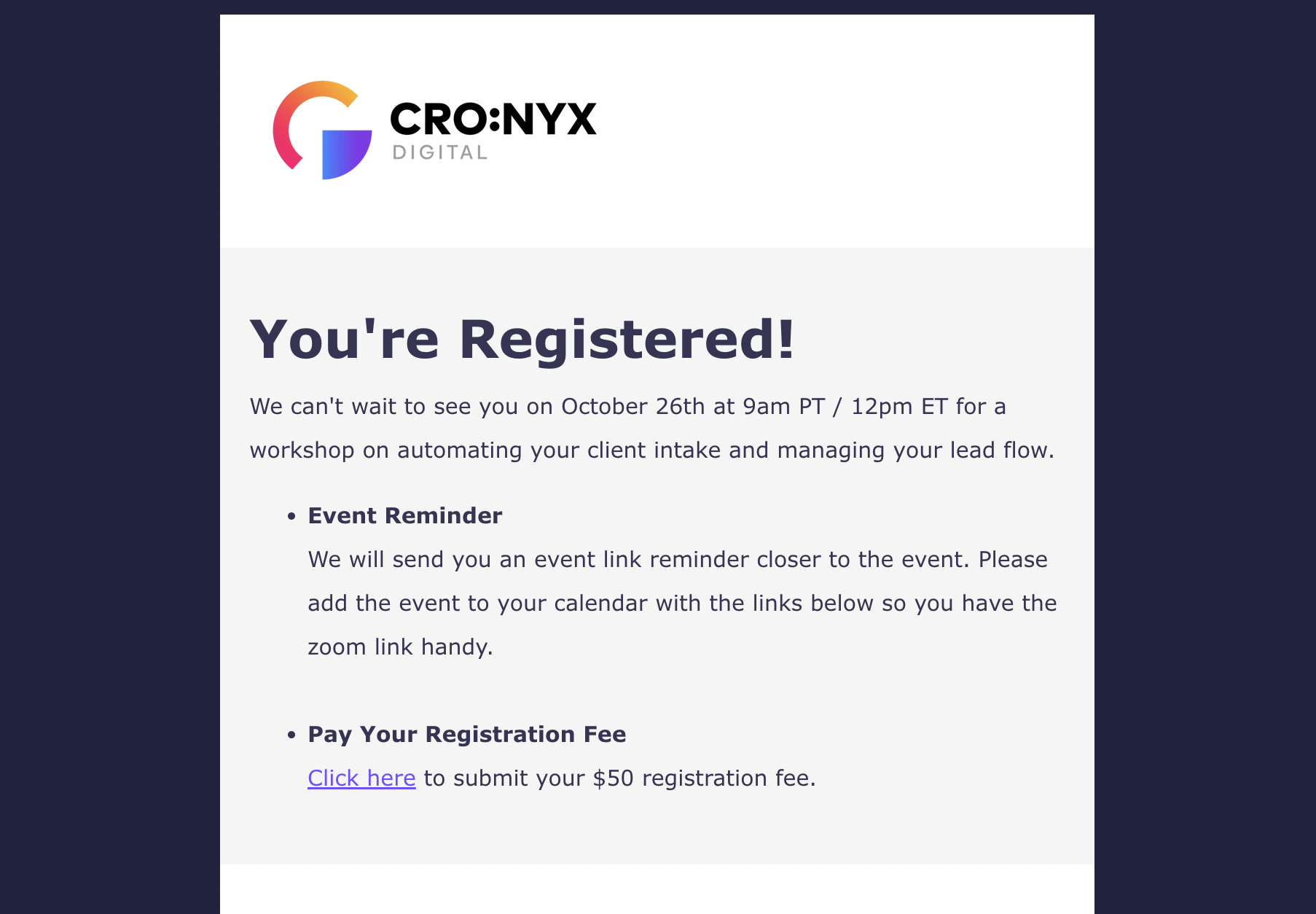
- Create Follow Up Emails: In HubSpot, create automated emails for confirmation, reminders, and follow-ups.
- Personalize Content: Personalize your emails with attendee names and other relevant information to increase engagement.
- Automate Emails: Use HubSpot workflows to automate these emails based on registration and attendance data. Schedule reminder emails to go out a day before and an hour before the webinar. Make sure to keep in mind automation best practices.
Setting Up a Workflow to Send Follow Up Emails to Registrants
One of the great aspects of HubSpot are all of the automation tools. These come in handy when it comes to sending out follow up emails relating to the webinar. Instead of having to send out emails manually, create a workflow for all your webinar reminders.
- Create a New Workflow: In HubSpot, navigate to "Automation" and select "Workflows."
- Define Enrollment Triggers: Set triggers based on webinar registration and attendance. For example, when someone registers for the webinar, they enter this workflow.
- Set Up Actions: Add actions such as sending confirmation emails, reminders, and follow-ups. Include conditions to segment emails based on attendance (e.g., attended, no-show).
- Test and Publish: Before activating the workflow, test it to ensure all steps are working correctly. Once verified, publish the workflow to go live.
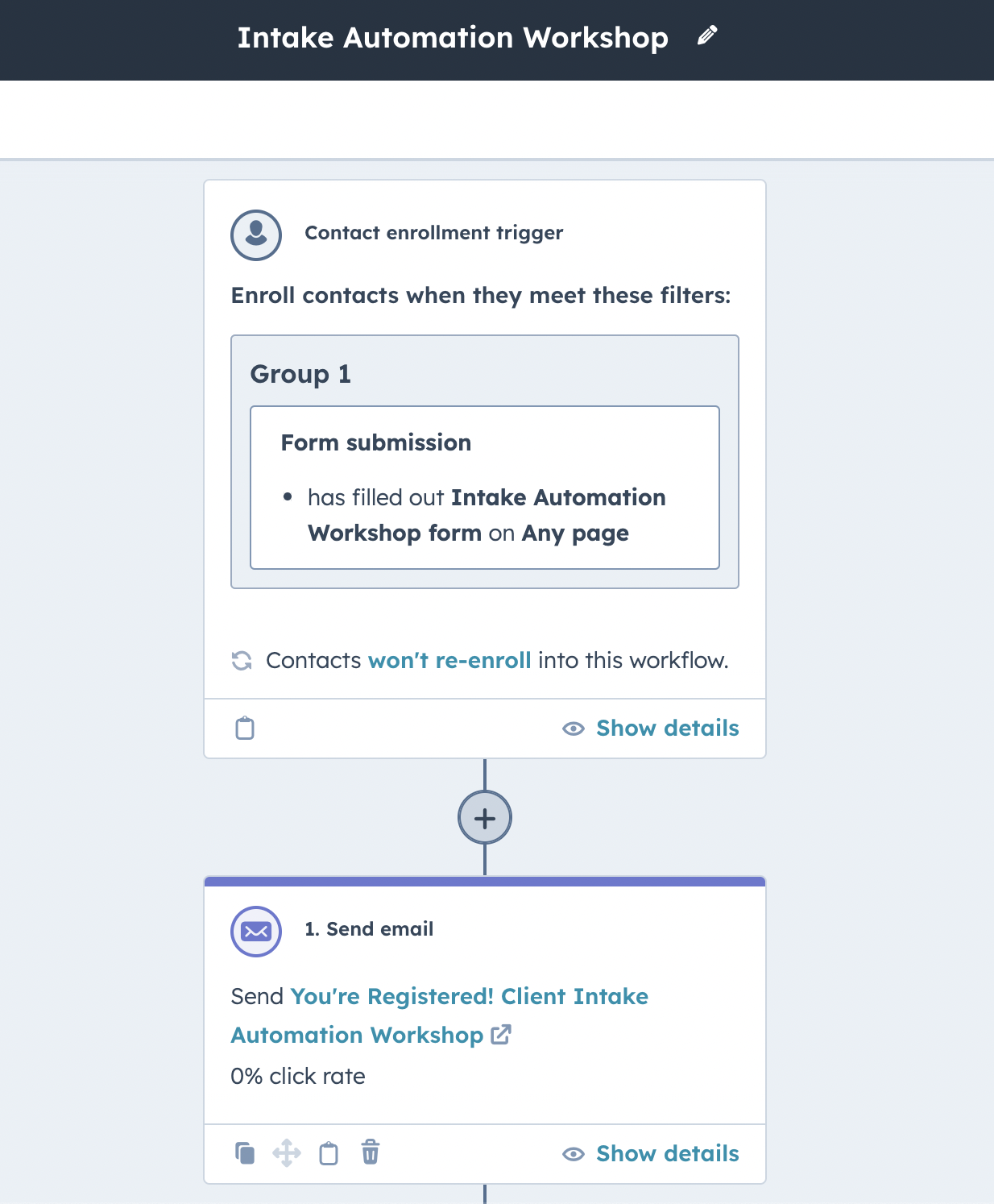
How to Add Registrants to Your Zoom Webinar
Adding registrants to your Zoom webinar is a breeze when you integrate it with HubSpot. Follow these steps to streamline the process and ensure a seamless registration experience:
1. Create a New Workflow- In HubSpot, go to "Automation" and select "Workflows".
- Click "Create workflow" and choose "From scratch".
- Name your workflow and set the enrollment trigger to “Form submission” for the form you've created for webinar registration.
- Within your new workflow, click the plus (+) button to add an action.
- Select "Zoom" from the action options, then choose "Create Zoom Webinar Registrant.”
- Configure the action to specify which webinar the registrant should be added to. Map the appropriate form fields to the webinar registration fields.
3. Activate the Workflow
- Review your workflow to ensure all steps are correctly set up.
- Turn on the workflow by toggling the switch at the top right corner of the screen.
4. Monitor Registrations
- Once your workflow is active, any new form submissions will automatically register the user for your Zoom webinar.
- You can monitor registrations in both HubSpot and Zoom to ensure everything is running smoothly.
Integrating HubSpot and Zoom can greatly enhance your webinar strategy, providing a more streamlined process and richer data insights. By following these steps, you'll be well on your way to running successful webinars that drive engagement and generate leads.
Are you interested in learning more? Contact us at CRO:NYX Digital, we're here to help you understand and leverage the potential of HubSpot to benefit your business.

Written by: Rebecca Young
Solutions
Results
Resources
About
Contact
© CRONYX Digital SEZC



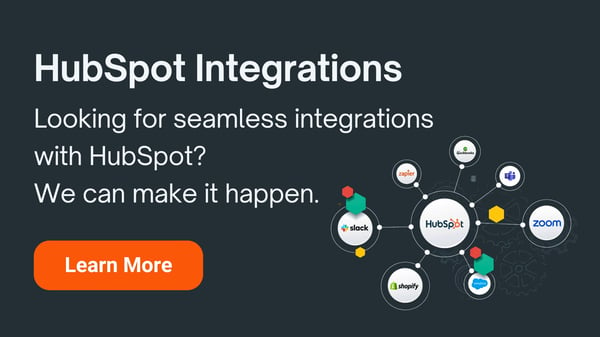

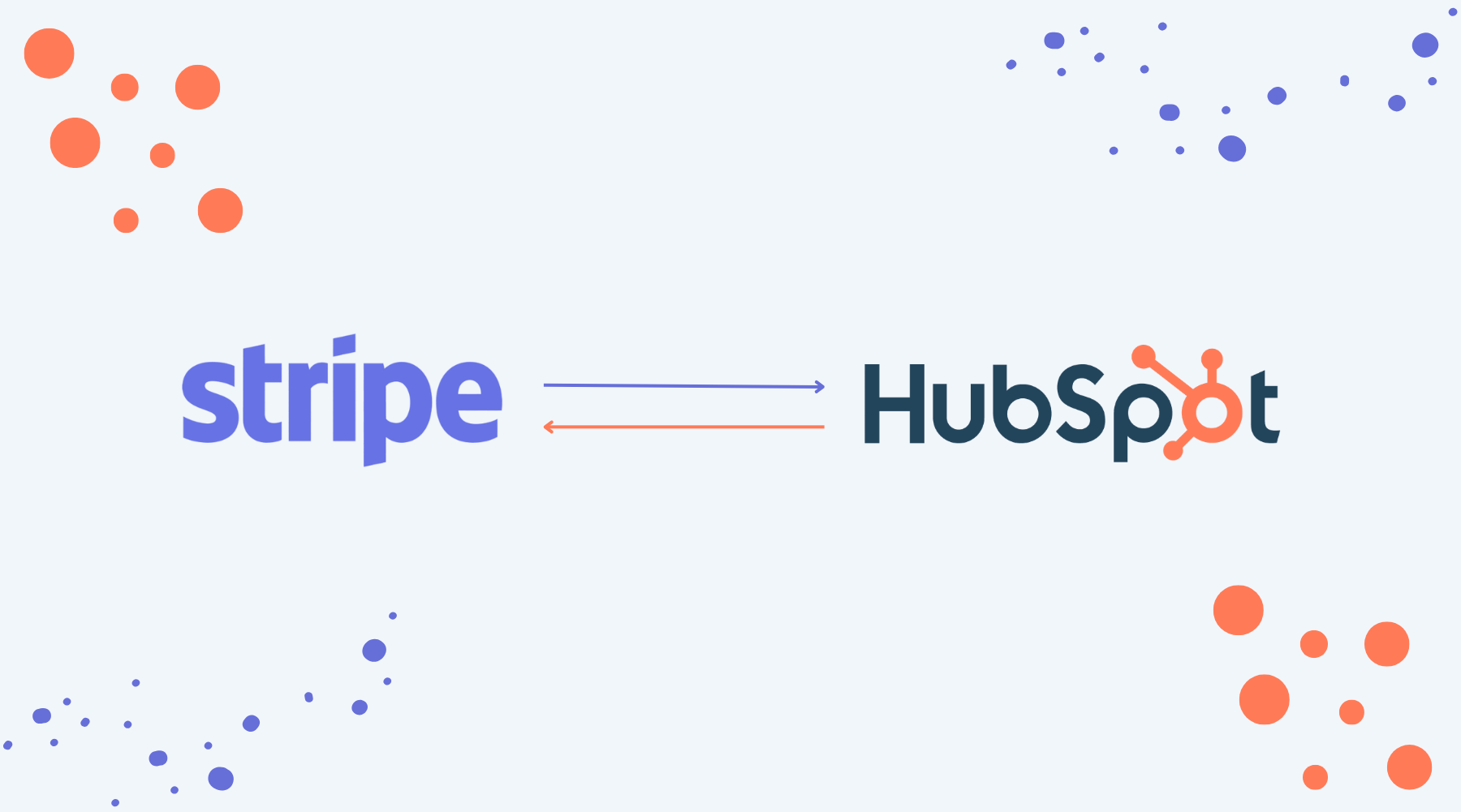
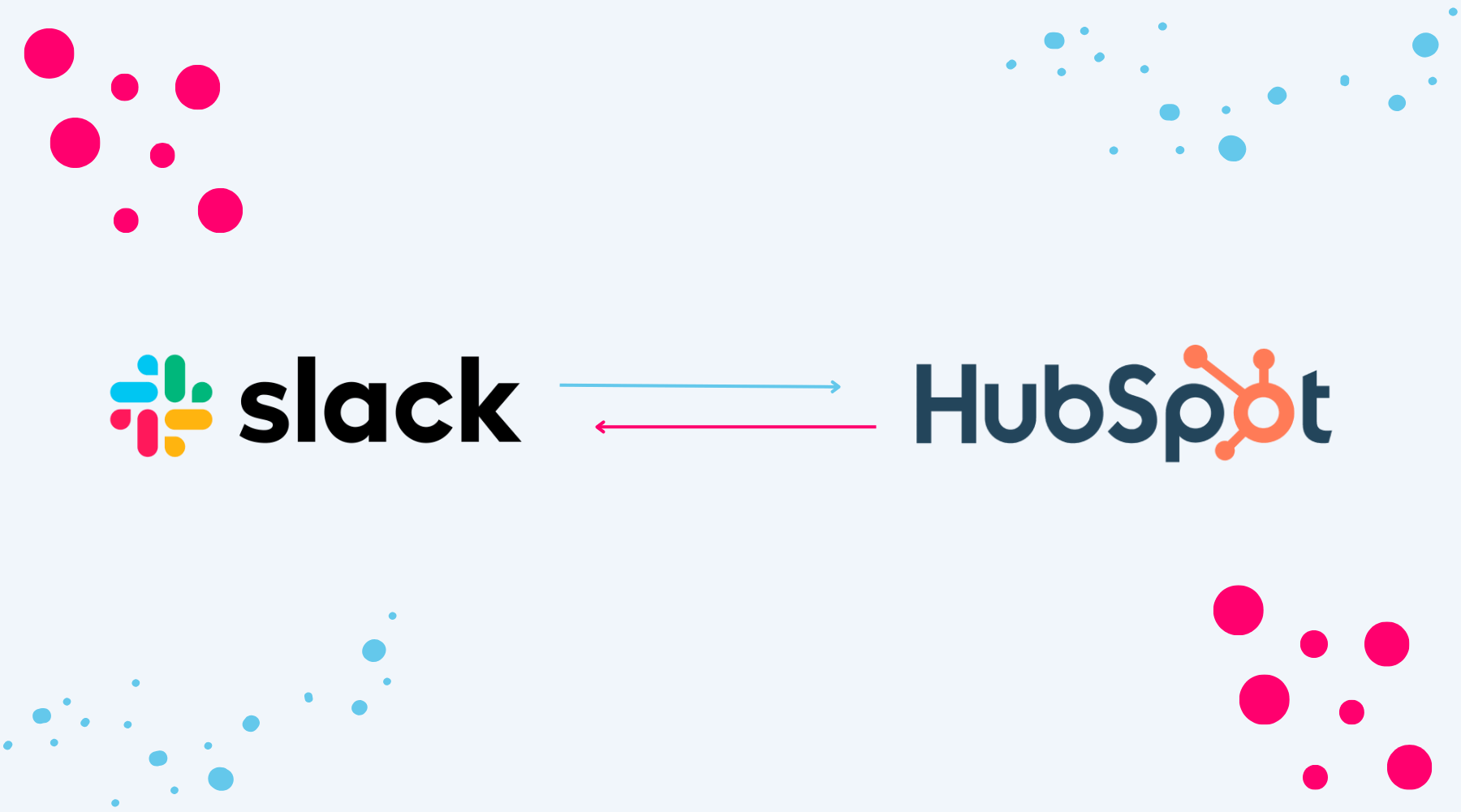
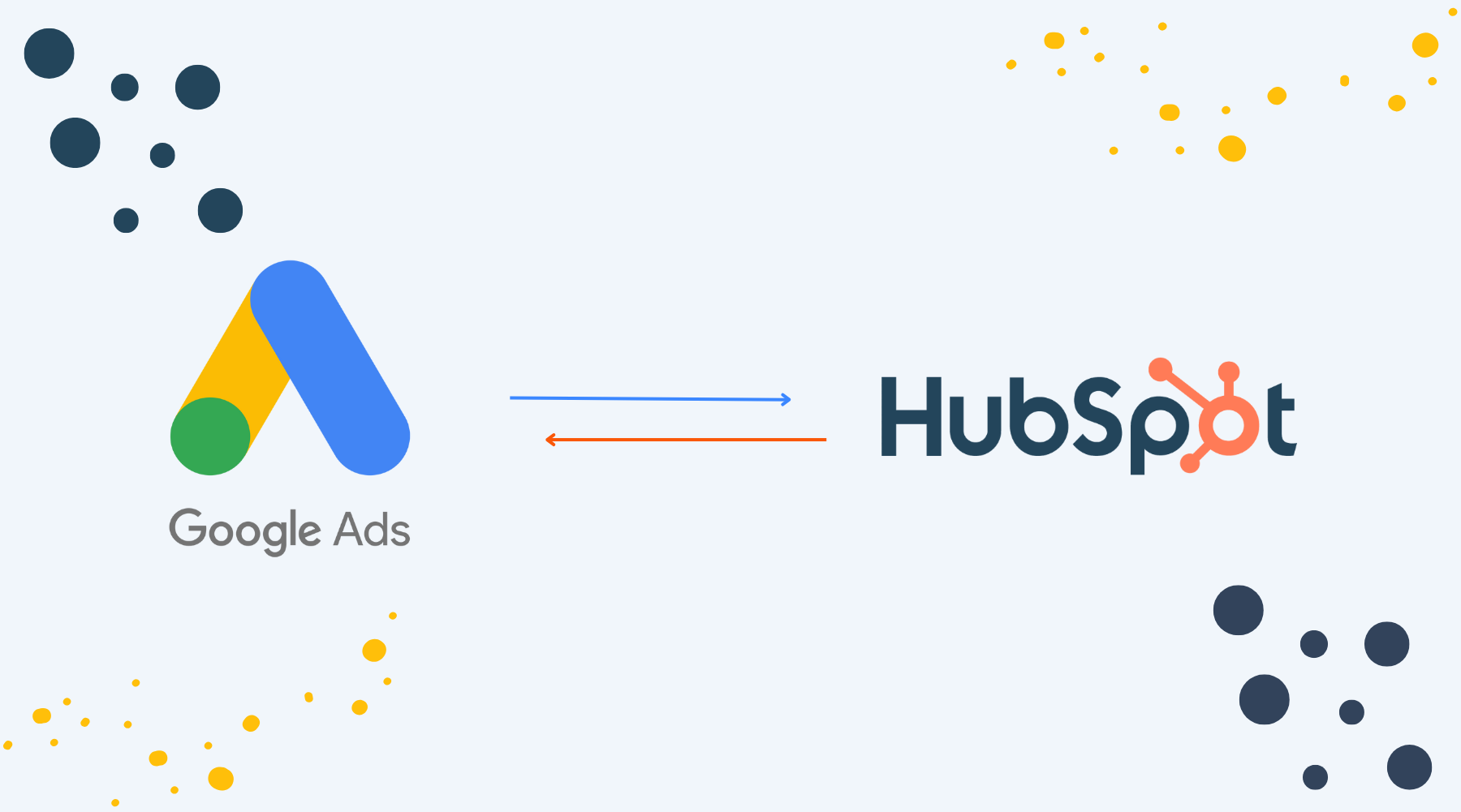

.png)
.png)
.png)
.png)